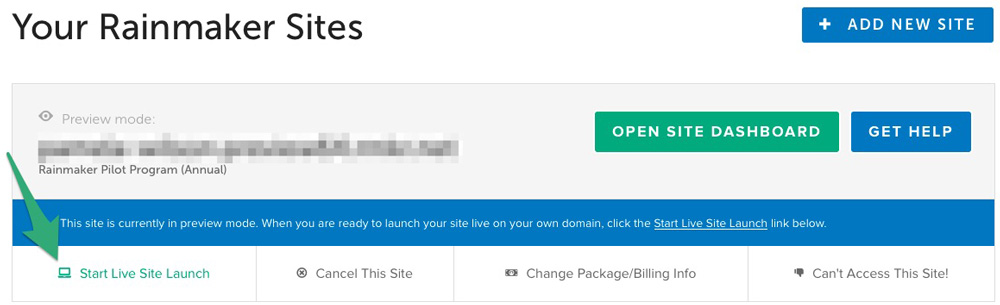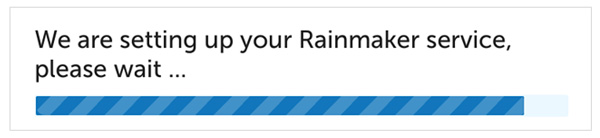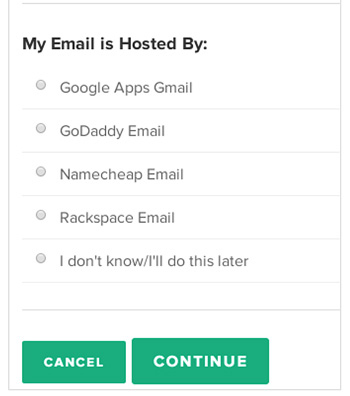You’re ready to make your Rainmaker Platform website live! That’s great news.
We know sometimes this step can be a little intimidating. That’s why we put this page together, to help you through the process, and ease your mind about any issues you might encounter along the way.
Getting a few things in order before you start will help make the process go smoothly:
- Make sure the domain name you want to use is registered. Here are a few places you can do that if you haven’t already:
Namecheap.com (We like these guys)
Hover.com
Name.com - Time your transition. If you are using a live site right now, plan to make your new Rainmaker Platform site live during an off time for your business. Complete propagation of your site may take up to 48 hours, so please plan accordingly.
- Check your preview site thoroughly to be sure everything works exactly the way you want. Test submissions from your contact forms, check opt-ins for any emails you’re collecting, and test purchases of any products you’ve created. Your live site will behave exactly like your preview site, so make sure it’s all working just right.
- Plan your email transition. Do you have email addresses associated with your website now? You will need set up your MX Records on Rainmaker. This can be done by selecting one of our preconfigured options (Google Apps, GoDaddy, Namecheap or Rackspace) during your site’s push to production, or you can specify custom MX records through your Rainmaker Customer Portal by clicking on the “DNS Settings” button.
If you need to set up email addresses for your new website, we recommend that you use Google Apps, Namecheap or Rackspace to set up email associated with your Rainmaker hosted domain.
If you have any questions, please contact us through your admin dashboard by going to Help > Email Us.
Now you’re ready to begin! Take a deep breath, and let’s dive in. There are a few technical-looking points, but it’s easier than you think, and the support team are here for you if you need us.
Start Your Live Site Launch
Start by logging into your Rainmaker Customer Portal. You can do this from your admin toolbar. Just go to Help > Your Account.
Once logged in, click Start Live Site Launch.
Enter Your Domain
Enter the domain name you plan to use for your Rainmaker Platform website.
You need to already own this domain and have access to it so you can change the nameserver (don’t worry, we’ll tell you how).
If you don’t already own the domain, you can get it through Namecheap or one of the other domain registrars mentioned at the top of this page.
We’ll Prepare Your Site to Go Live
The progress bar will show you we’re working on it! It should take less than a minute, but may take a bit longer if your site is large.
Choose Your Email Host
The next step is to choose your email host. We want to keep email interruptions to a minimum while your domain is transferred, so this step is important.
The easiest way to set up your email is to choose an email provider from our list. If you do that, Rainmaker will set up and change your MX records automatically for you.
If you don’t see your email provider on the list, don’t worry. You can choose “I don’t know/I’ll do this later.” Once that is chosen, you will be able to add a custom MX record through your Rainmaker Customer Portal by clicking on the “DNS Settings” button. If you have any trouble, please contact us through your dashboard Help and we’ll get you fixed up.
Do you need an SSL Certificate?
We feel that every site should operate over SSL, especially if you are transmitting sensitive data on your site like credit card numbers or personal information. For this reason, Rainmaker includes SSL for every site we host!
You’ll have the option to request SSL immediately after the Live Site Launch step is complete, or SSL should be installed automatically within 24 hours of a new site being visible online.
If you need SSL right away, once your site is visible online just log into your Rainmaker Customer Portal and click on the Request SSL button. This will initiate the SSL setup right away!
Point Your Name Servers to Your Rainmaker Platform Website
The final step is to point your domain’s name servers to your Rainmaker Platform site. That sounds a little technical, but it’s actually pretty easy.
Your domain registrar — that’s the company where you registered your domain name — has a place on their site where you can set your “name server.”
The name server tells web browsers where your website is found. Setting your name server so it points to your Rainmaker website will allow people to type in your domain name and be taken to your Rainmaker website.
- Log in to your domain registrar’s site.
- Find the list of domains you own, and select the one you want to use for your Rainmaker site.
- Choose DNS or Name Server Management
- Type or copy/paste Rainmaker’s name servers in the spaces provided. Usually they only need two, but we recommend adding all four name servers from the list below:
ns-183.awsdns-22.com
ns-1550.awsdns-01.co.uk
ns-1346.awsdns-40.org
ns-910.awsdns-49.net - Save your changes, then wait patiently while your domain name “propagates” across the web. This process can take anywhere from a few minutes to more than a day, and is out of our hands, unfortunately. Patience, Grasshopper!
- You’ll know your domain name has propagated when you can type it into a browser window, and you’re taken to your Rainmaker Platform website. You may optionally do a small happy dance at this point.
Get Help From Your Domain Registrar
Need help? We’ve assembled a list of the most-common domain registrars with their support links and phone numbers here.
1&1
- Support: http://help.1and1.com/contact
- Technical Support: 1-866-991-2631. International: +1 610-560-1620.
- Doc: https://www.1and1.com/help/domains/using-your-own-name-servers/using-your-own-name-servers-for-a-domain
BlueHost
- Support: https://my.bluehost.com/hosting/help
- US (toll-free): (888) 401-4678 International: +1 (801) 765-9400
- Doc: https://my.bluehost.com/hosting/help/222
Directnic
- Support: https://directnic.com/help
- 877.856.9598
- Doc:https://directnic.com/knowledge/article/33:how+do+i+modify+name+servers+for+my+domain+name%3F
Dreamhost
- Support: http://www.dreamhost.com/support/
eNom
- Technical Support: 425.274.4500 (Note: Have your PIN ready)
- https://www.enom.com/help/
GoDaddy
- Support: https://support.godaddy.com/support/
- 24/7 Phone Support: (480) 505-8877
- Doc: https://www.godaddy.com/help/setting-custom-nameservers-for-domains-registered-with-us-12317
HostGator
- Support: https://support.hostgator.com/
- Toll Free 1-866-964-2867. Local (713) 574-5287. International 00+1-713-574-5287.
- Doc: https://support.hostgator.com/articles/getting-started/domain-names/how-do-i-manage-the-domain-i-bought-from-hostgator
Hostmonster
- Support: http://www.hostmonster.com/contact-us
- Phone: (866) 573-HOST
MediaTemple
- Support: http://mediatemple.net/help/
- 1.877.578.4000
- Doc: https://kb.mediatemple.net/questions/67/How+do+I+edit+my+domain%27s+nameservers%3F
Moniker
- Support: https://www.moniker.com/do/support
- US & Canada: 1-800-688-6311. International: 1-954-607-1294.
Name.com
- Support: http://www.name.com/contact
- +1.720.249.2374
- Doc: http://support.name.com/entries/21253448-How-do-I-change-my-nameservers-
Namecheap
- Support: https://www.namecheap.com/support/live-chat.aspx
- Doc: https://www.namecheap.com/support/knowledgebase/article.aspx/767/10/how-can-i-change-the-nameservers-for-my-domain
Network Solutions
- Support: http://www.networksolutions.com/support/
- 1-877-898-3290
- Doc: http://www.networksolutions.com/support/move-dns-to-a-new-server/
ovh.co.uk
- Support: http://www.ovh.co.uk/support/
- Phone: 020 7357 6616
Register.com
- Support: Toll free within the U.S. and Canada: 1-877-381-2449,
- Outside the U.S. and Canada: 1-902-749-5310
- http://help.register.com/#Account%20Information/How_Do_I_Change_My_DNS_Settings.htm?Highlight=name%20server
Tucows
- Support: help@opensrs.com
- Phone: 1 (888) 511-7284 (North America) or +800 371 69922 (International)
- Doc: http://www.tucowsdomains.com/name-server-dns-changes/how-do-i-change-my-name-servers-dns/
Yahoo
Troubleshooting
Sometimes things just don’t work smoothly the first time. Here’s what to do for the most common issues:
Why is my email not working?
The most common issue with email not working is when an email provider is not selected in the “Launch to Live” steps. If you chose “I don’t know/I’ll do this later” and your email is associated with your site, your email will not work.
To fix this, log into your Rainmaker Customer Portal and go to DNS settings. You can choose MX from the drop down and add your MX record settings there. If you are unfamiliar with changing these settings, please email us at support@rainmakerplatform.com with an alternate email and we can manually add your MX records for you.
I don’t own a domain: where can I get one?
There are lots of domain registrars. We like Namecheap, and no, they don’t pay us to say that. 🙂
My site keeps switching back and forth after it is launched on the Rainmaker Platform.
Once you have changed your DNS and are waiting for your site to propagate, it can feel like forever! It’s also very common to see your site seem like it’s made the transition to the Rainmaker Platform in a few hours, only to see it revert back to your old site for a short time. Typically your domain registrar will warn you that it could take a full 24 to 48 hours for a site to fully propagate. So if you see your site switching, don’t worry, check back in 24 hours or so and you should be all set.
We recommend that you do not make any website updates during the propagation period!
How can I track my DNS propagation?
There are lots of sites where you can check your propagation. However, don’t be fooled: even if you see your site is propagated, it can still take up to 48 hours to complete. One site we recommend is https://www.whatsmydns.net/.
I want to change my DNS or MX records but I already launched, what should I do?
Once your site is launched and your DNS and MX records have propagated, you can still change them if you need to. For DNS changes, go to your Rainmaker Customer Portal and click on DNS Settings. You can add CNAME and TXT records if you need to.
If you launched your site with an email provider chosen and you need to change the MX records, please email us through your Dashboard > Help > Email Us and we’ll get things straightened out.